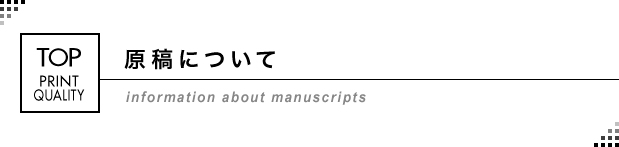![]()
ピンクマスターCTPのメリット
(1) データより直接刷版に転写することで高品質、高精細な印刷物を提供できます。
(2) ゴミの付着、見当ズレなどが起こりにくくなります。
(3) データ変換、修正が入った場合、メールなどに添付して頂けますので迅速な対応が可能です。
ピンクマスターアナログのメリット
(1) データでは懸念される文字化けが起こりません。
(2) 手書き原稿、冊子本体をばらして印刷する事が可能です。
[CTP製版での注意点及び対応]
注意:文字化け等の環境違いによるトラブル
対応:弊社独自のシステムを構築し、オフィスデータをアウトラインPDF化 ※下記の[アウトラインPDF]を参照
コート両面印刷は軽オフセット印刷ではなく、オフセット印刷になります。
![]()
| Windows | 一太郎2008 |
| パワーポイント2003、2007 | |
| エクセル・ワード2003、2007 | |
| ページメーカー7 | |
| イラストレータ8.0~CS4 | |
| インデザインCS2~CS4 | |
| フォトショップ5.5~CS4 | |
| アクロバット5~9 | |
| Mac | イラストレータ8.0~CS4 |
| クォーク3.3~4.0 | |
| インデザイン2.0~CS4 | |
| エクセル・ワード2008 | |
| フォトショップ5.5~CS4 | |
| アクロバット5~9 |
![]()
一般に幅広く普及しているWindows用アプリケーション(ワード・エクセル・パワーポイント・一太郎)で作成されたデータをそのまま印刷用データに変換できます。コストダウン、短納期印刷にお応えできます。
■ PDF形式のメリット
- 配置画像の添付忘れがなくなります。
- PSプリンタ代わりに使用することで、仕上がりイメージを容易に確認出来ます。
- MacとWindowsのプラットフォームをまたぐことが可能になります。
→Windowsのワードデータ、Macのフォトショップデータ、イラストレータなど
すべてを最終出力環境下で作業環境を統一できます。 - PostScriptエラーを回避する方法として使用できます(解決するケースが多い)。
■ PDFの作成
- PDF書き出し形式は(1)PDF-X1a (2)Pressが理想です(※Adobe Acrobat7を参考にしてます)。
→デバイスの設定でフォントが自動で埋め込まれます。 - PDF書き出しにはAcrobat Distillerを使用するのが理想です(エラーがおこりにくくなる)。
→PSプリンタドライバー→PSファイル→Acrobat Distller((1)PDF-X1a(2)Press)→PDFファイル
※ 注意点
アプリケーションソフトの別名保存のPDF作成は手軽ですが、印刷用では使用しないほうが無難です。
またPDF Writerを使用するとトラブルが起こりやすくなります。(古いAcrobat)
■ フォントの埋め込み
- 埋め込まれていないフォントは文字化け、又は異なるフォントに置き換わります。
- PDFデータ作成後、念のためフォント埋め込み確認をしてください。
→Adobe Acrobat ファイルメニュー 文章のプロパティ(フォントタブ)より - PDF書き出し形式1 (1)PDF-X1a (2)Pressは自動でフォントが埋め込まれます。
(※Adobe Acrobat7を参考にしています)。
※ 注意点1…埋め込みができない
プロポーショナルフォントは上記の書き出し形式でもフォントの埋め込みが完了できない場合があります。
文章のプロパティにて確認してください。
対処方法はオフィスをアップデートしてください。
<過去の事例> Windows Ofiice 2000 使用時
「HG丸ゴシックM-PRO」など「HG…」というフォントを使用している場合。
※ 注意点2…文字が欠けている
・DHP特太ゴシック ・DHP平成ゴシックW5 ・DHP行書体 ・DHP平成明朝W3 ・DHP平成明朝W7
■ Windows データでの活用 ※お客様が作成したオフィスデータを印刷する場合
- ページ物の場合、使用フォントも一般的なものが多くモノクロ比率が高い。
- お客様サイドでフォントの埋め込み、印刷用PDFを作成していただくことにより、レイアウト崩れ、
文字化けの心配が軽減され印刷へまわすことが可能になります。
→ベクトルデータ(解像度:弊社モノクロ出力値600dpi・カラー出力値2400dpi)による高品質!
納期短縮が可能です!
※ 注意点
ワードにGIFを貼っている場合、PDF変換で画像が切れることがあります。
半透明やワードアートは特にチェックしてください。
■ その他PDF入稿に関してお願い
- ページ物の場合、PDFファイルは1つのファイルにまとめてください。(バインダ形式)
→ファイルが複数に分かれていると面付けに時間を要します。 - 面付けの際、基本的にはセンターで合わせて付けますのでトンボを付けてください。(位置確認の為)
→オフィスデータ(トンボが付かない)の場合は別途位置の指示をしてください。 - モノクロ印刷の場合、可能ならばモノクロでデータを作成してください。
→カラーデータもRIPでコンポジット1版グレーで出力可能ですが、写真が濃かったり(※BOLDで出力する為)
黄のアミがとんでしまったりする恐れがあります。
※BOLD…通常REAL設定のままで出力すると細明朝がとび気味になるためBOLDに変更します。
![]()
- Illustratorの保存形式はIllustrator epsで1頁づつ保存してください。
(画像を配置している場合は、「配置画像を含んで保存」をチェックしてください)。 - Illustratorの文字はアウトライン化してください(当社に無いフォントは出力できません)。
- Illustratorでトンボを作成される場合は、必ずトリムマークで作成してください。
- 画像を配置するときは、リンクボックスを必ずチェックしてください。
- 1色のものは、CMYKの掛け合わせで作成しないでください
(画面上で見た目、1色でも4色掛け合わせになっていることがあります)。 - ヌリで作った線は画面で見えても、印刷に出ません。線で作ってください。
- 塗り足し(ドブ)がある場合は3mm程度出してください。
- データ作成中にされたロックは全て解除しておいてください。
![]()
- Photoshop EPS写真データの解像度は原寸で300~350dpiで作成してください。
線画は600dpiで作成してください。 - モードをCMYKもしくはグレースケールにしてください。
- Photoshopの保存形式はEPSデータで保存してください。(エンコーディングはバイナリで)。
- PhotoshopでRGBからCMYKに変換した画像は、補正してください。
- 1色刷りの時は、K1色で作成してください。
グレースケールの画像は、ハイライトシャドウの網点補正をしてください。
![]()
- 基本的にはPDFデータに書き出して出稿してください。
![]()
- その他のアプリケーションについてはご相談下さい。Windows Office 2007・クオークなども対応可能です。
- 出力見本(製本見本)を必ず入れて下さい。その際、そのプリンタ出力見本は、色の見本になるのか明記して
おいてください。 - 出力見本とデータの無いようが異なる時には、必ずその部分を示しておいてください(どこが違うのか見本に記入)。
- 特色で印刷されるときは、インクのチップを必ず付けてください。
- データは、今回印刷する物だけを記録媒体に全て入れて送って下さい。不要データは入れないでください。
- データの作成サイズは、必ず出力サイズと同じにしてください。
![]()
- 版下原稿・印刷物・手書き原稿などさまざまな原稿から印刷物を提供できます。
※ 注意点1…網点が細かくて濃度が薄い版下の場合
製版すると出力紙通りに出ない事があります。インクジェットで出力した版下は
網点が潰れているので特に注意が必要です。
※ 注意点2…版下がカラーの場合
色によっては全く印刷には出ません。ご注意ください。
※ 注意点3…鉛筆書きの原稿
コピーをとる必要があります。そのままでは製版出来ません。
※ 注意点4…写真
写真がある場合は印画紙出力かデータが必要です。普通紙でプリントしたままだと黒くなります。
コピー機の写真モードで撮ると網点になるので少し解消されます。
![]()
- 各種ソフトウェアでの作成方法、入稿方法等の詳しくご案内しております。
【入稿マニュアル(PDF)】をご参照ください。


![What's New [新着情報一覧]](https://www.top-printing.co.jp/official/wp-content/uploads/side_whatsnew_bnr.gif)
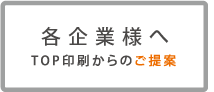
![TOP BLOG [オフィシャルブログ]](https://www.top-printing.co.jp/official/wp-content/uploads/side_blog_bnr_official.gif)